User Guide
Creating A Listing

The Post a Vehicle page under the Ship Vehicles tab in Central Dispatch will be replaced with the Create Listing page.
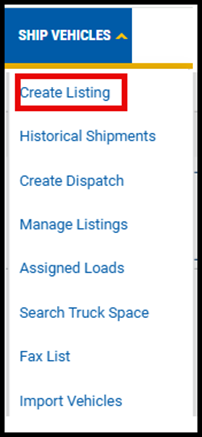
- Note: Post a Vehicle had options to post a listing or post and store private information. The information to recreate listing later. Create Listing is closely aligned with the post and store private information option.
- Origin, Destination, and VIN entered in Create Listing will be hidden from the carrier until transportation has been accepted, excluding City, State, and Zip Code.
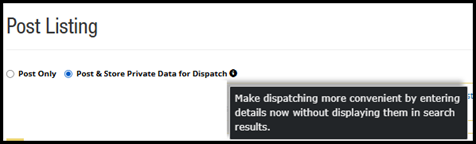
Overview of Ship Vehicles Tab
The Create Listing page, along with the Create Dispatch, Manage Listings and Assigned Loads pages provide shippers with an easy process to create and manage listings and dispatches. See below for the purpose of each page:
| Page: | Purpose: |
| Create Listing | Create a listing to post to the board |
| Historical Shipments | View loads created and dispatched prior to the One Dispatch enhancement |
| Create Dispatch | Create a listing and assign directly to a carrier |
| Manage Listings | Manage posted listings not assigned to a carrier including: -Assigning the listing to a carrier -Modifying information on a listing -Archiving a listing -Deleting a listing Contains links to easily toggle between pages |
| Assigned Loads | Viewing and managing loads assigned to a carrier, including: -Edit Dispatch information -Cancel Dispatch, including the ability to re-list or assign to a new carrier -View Documents attached to the order, including the eBOL, the Dispatch sheet, or any documents uploaded by the carrier Contains links to easily toggle between pages. |
Overview of the Create Listing Page
Pick Up and Delivery

NOTE: Only the City, State and Zip Code of locations is visible to the carrier prior to accepting a dispatch, all other information is hidden.
- Location name: Integrates with the address book to populate address and contact information
- Location type: Use the drop-down area to choose the location type
- Address: Integrates with Google address lookup to predict and populate address information
- Notes: If the address seems to be disappearing after entering, have the user select the Enter key instead of the Tab key
- City/State/Zip Code: All fields are required
- Phone: Add up to 4 phone numbers per listing by clicking on +Add phone
- TWIC Card toggle: Indicate if a TWIC Card is required for location access
- Tooltip text reads: A TWIC (Transportation Worker Identification Credential) is a credential required by the Maritime Transportation Security Act for carriers to access some locations. If you are not sure if a TWIC is needed, please contact the location.
Vehicle Information
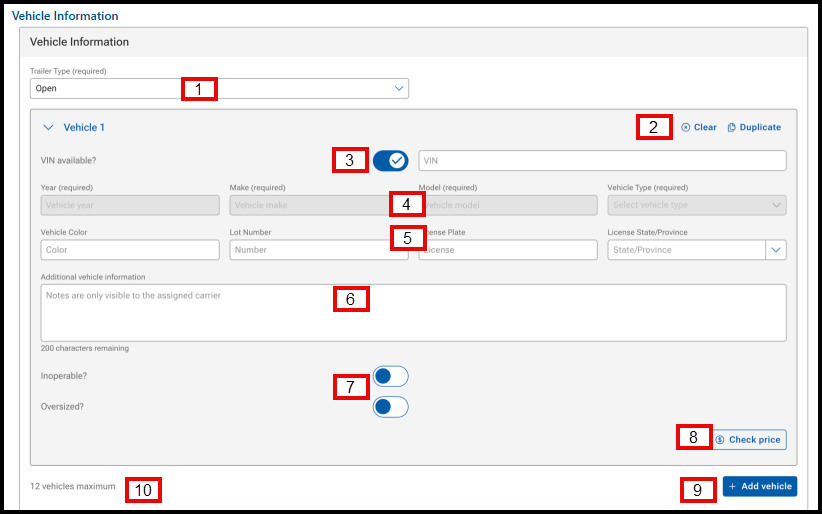
Note: The VIN is hidden from carrier view until the dispatch has been accepted
- Trailer Type: This is a required field. Use the drop-down to select trailer type
- Clear and Duplicate buttons: Clears vehicle information, and duplicates a vehicle button (Replaces the quantity), respectively
- VIN available? and VIN: The VIN available? Toggle is set to default to only allow users to enter a VIN. When the VIN is entered, the Year, Make, and Model (YMM) fields, as well as the Vehicle Type field, will be auto-populated by VIN decoding.
- Year/Make/Model/Vehicle Type: These fields are required. Entering a VIN, will be auto-populated by VIN decoding
- Vehicle Color/Lot Number/License Plate/License State/Province: These are not required fields, but may be helpful for the carrier to locate a vehicle on the lot
- Additional Vehicle Information: Notes can be added, and will be available for carriers on the dispatch sheet after the vehicle is accepted by carrier
- Inoperable/Oversized: These toggles indicate the operability of a vehicle and if it is classified as oversized, respectively
- If Inoperable: Use the dropdown to indicate why the unit is inoperable. This information is available to the carrier.
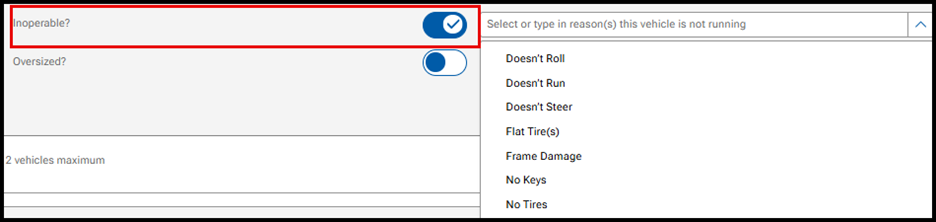
- Check Price: Opens Price Check tools to view prices on comparable loads
- +Add Vehicle: Allows additional vehicles to be added to the listing
- Note: Users can add up to 12 vehicles to a listing, dictated by maximum carrier trailer capacity
Dates
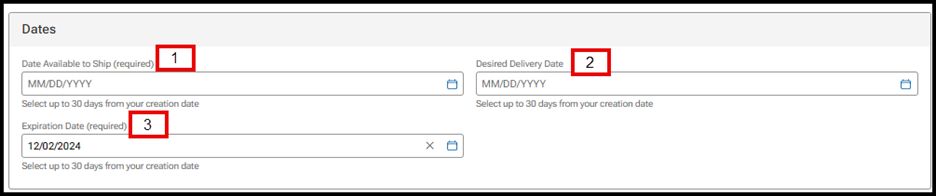
- Date Available to Ship: This is a required field. Use the calendar icon to select the date the vehicle will be available. Users can select up to 30 days from the listing date.
- Desired Delivery Date: This is not a required field. Use the calendar icon to select the desired date for vehicle delivery. Users can select up to 30 days from listing date.
- Expiration Date: This is a required field. The default setting is 14 days, but the user can use the calendar icon to extend up to 30 days from the listing date.
- Listings with expiration dates in the past are not visible to carriers when searching.
- Listings that are 30 days from posting date will be auto archived and visible under the ARCHIVED tab in Manage Listings
- Listings over 365 days from the posting date will be removed from Listings
Pricing and Payment
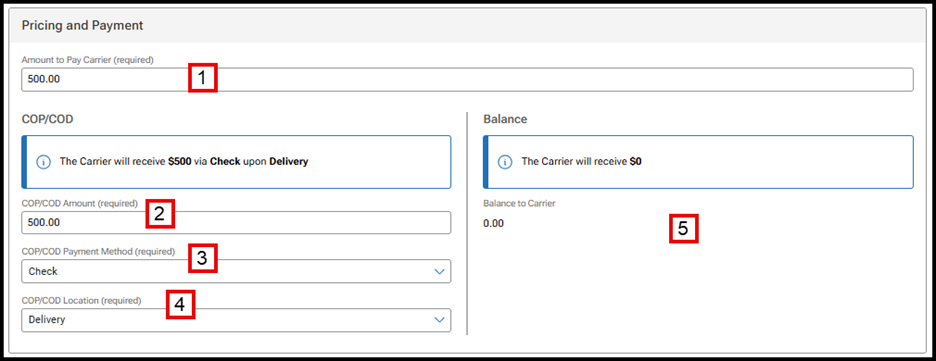
- Amount to Pay Carrier: This is a required field
- COP/COD Amount: This is a required field. Users can select the amount to pay the carrier upon pick-up or delivery. This allows for the ability to pay the carrier a partial amount at pick-up, and the remainder upon delivery.
- COP/COD Payment Method: This is a required field. Use the drop-down menu to select if the payment will be made by check or cash.
- COP/COD Location: This is a required field. Use the drop-down menu to select if the payment will be made upon pick-up or delivery.
- Balance fields: If the total amount owed to the carrier is split between pick-up and delivery, the balance fields will be populated and required
Additional Information and Posting
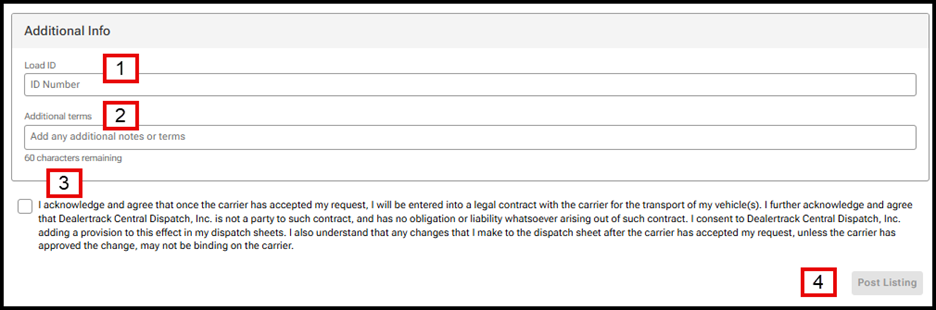
- Load ID: Enter this information (Up to 50 characters) to identify the load.
- If the Load ID is not populated, one will be generated by Central Dispatch
- Additional Items: Add any notes or terms, (Up to 60 characters)
- Information entered in this field is displayed on the load board for carriers to view from the drop-down menu on the dispatch card under Misc Info.
- Click the Acknowledge box
- If all required info is entered the Post Listing button will become available
Note:
- After the listing is posted, use Manage Listings to edit the listing, or to cancel or assign the listing to a carrier
- After the listing is assigned to a carrier, use Assigned Listings to update the listing
